Macでストリーミング入門編
ヘッドセットとマイク
ヘッドセットというのはヘッドフォンとマイクが一体型になったものを指しますが、実はMacでは通常のヘッドセットおよびマイクを使うことができません。私も「ヘッドセットにMac対応もWindows対応もあるか!」と思い、嬉々としてヘッドセットを買ってきた結果、ヘッドフォン部は機能するもののマイクが使えないという悲惨な結果に終わりました。
なぜLine-Inにマイクを接続しても音声が入力できないのかというと、Macはプラグインパワーという規格を採用していないからです。プラグインパワーとはマイクに電圧を掛け、マイクに電力を供給するというものです。WindowsなどAT互換機の多くのマシンは標準でプラグインパワーを装備しているため、特に意識せずにどのヘッドセットを接続しても使うことができますが、Macの場合はその電力が供給されないのでマイクがうまく動作しません。
AppleがBluetooth接続のヘッドセットあるいはMac内蔵のマイクを推奨しているのかもしれませんが、そこを何とか通常のヘッドセットを使いたいというのがこちらの心情ですので、ここではMacでプラグインパワーのヘッドセットを使う方法あるいは代替案を紹介しましょう。
Macでもそのまま使えるマイク
| USB接続のマイク。 基本的にUSB接続の物はUSBから5Vの給電を受けているため大抵の物ならMacでも利用することができる。 特別この機種がオススメという訳ではないがこういう製品であればMacでも使えるということを覚えておくと選択の際に困らないでしょう。 |
電池式のマイク。 電池から電源供給を受けているためプラグインパワーに対応していないMacでも利用することができます。 過去に自分も使っていましたが、周りの音を拾いすぎるのとアンプ内蔵と謳ってるいる割に音量が若干小さめな印象。 |
プラグインパワー対応のヘッドセットをMacで使う
| 通常端子のマイクをUSB接続に変換してしまうアダプター。オフィシャルでMac対応と謳っているので安心して使える一品でしょう。 | ONKYOのUSBサウンドユニット。ONKYOのサウンドカードは音質に定評があり、Macに接続しても綺麗な音を奏でてくれる数少ないサウンドデバイスです。 しかしながら私の持っていたひとつ前のモデルであるSE-U55SXはマイク端子の性能はイマイチだったかも…。 |
||
| audio-technicaのマイクアンプ。 この製品にマイクを繋げればこちらからマイクに電力が供給されるのでMacでも問題なく使うことができる。 接続の際はこちらの出力をMacのLine-Inに接続しよう。 ちなみに手元でボリューム調整がしやすいので配信の際は結構便利かも。 |
よく分からぬ
| 基本的にMacではUSBオーディオ機器をOSレベルでサポートしているため殆どの機器はドライバーのインストール無しにUSBに接続するだけで利用することができるのですが、メーカーも対応を謳っていないしWeb上の情報を調べても動作報告が無いものがあります。もしかしたら使えるかもという淡い期待のもと誰か人柱になってください。 特にCrieative社は自前でドライバーを用意することが多いのでその都合でMacでは使えないのかも? |
※ここで紹介した製品はごく一部の製品です。同等の仕様の製品であれば同じように利用できるかと思います。
キャプチャーユニット
Macにゲームの映像を取り込むためのデバイスです。MacOS上のアプリをキャプチャーするだけならば必要ありませんが、外部の機器を接続したい場合には必須です。
Intensity(+GameSwitch)
多分Macにおいて一番知名度が高いキャプチャーユニットで唯一HDMI取り込みができる機種です。ラインナップにはIntensityPro、IntensityShuttle、IntensityExtremeの3種類があり、ProはPCIeを積んだMac、すなわちMacProにのみ接続することができます。 そしてExtremeですが、こちらはThunderbolt接続のキャプチャーユニットです。ある意味一番対応している機種が多いモデルではないでしょうか。ただしこちらのモデルはあまり流通していないのか、そもそも発売していないのか、いまだに売っているところを見たことがありません。それに加えShuttleにThunderbolt端子が付いてMacに対応した場合このモデルの意味は…。 |
さて、このキャプチャユニットですが私もIntensity proを所有しているので、より詳細に説明して行こうかと思います。
まずHDMI接続ですが当たり前ながらHDCPに対応した機種のためPS3などを接続すると映像を取り込むことができません(Xbox360はHDCPが掛かっていないので手軽なのですが)。その対応策としてGameSwitchなどでHDCPを取り除く必要があるのですが、お金も掛かりますし配信するに当たって画質も劣化しますし特にこだわらずアナログ(コンポーネント)で接続したほうが無難でしょう。
付属のキャプチャーソフトであるBlackMagicMediaExpressですが、これがまた非常に使い勝手が悪くアプリです。録画する分には問題ないのですが配信にはとても向きません。そこで代用できるアプリをいろいろ探したのですが、どうやらこのキャプチャユニットは古い技術を利用して映像を取り込んでいるようで、最新の機構を利用したアプリでは認識してくれないという状況のようです。つまりレガシーなアプリであるほうが使える可能性が高くなっているわけですね。あとたまにカメラ扱いで認識してくれたりもします。そんなわけでいろんなアプリを試したのですが…
まったく使えない
iMovie、QuickTimeX、FinalCatExpress、iChat、VLC、イメージキャプチャ、FaceTime→ カメラが接続されてません
QuickTimeXに関してはドライバーのバージョンやOSのバージョンによっては32bitモードでならば使えたこともありました。
難有りだが使えるソフト
AdobePremiere → プレビューに5~10秒くらいの遅延
Skype → 320x240くらいでしかプレビュー出来ず(映像が反転)
QTRex → QTRexのバージョン1系では若干遅延はあったが使えました。現行では作り直されたバージョン2系に置き換わっており、そちらでは認識してくれません(レガシーなアプリである方が使えるのいい見本ですね)。
Moso → 画面にエフェクトなどもかけられ正常に映す事ができるアプリですが、ちょっとしたことで画面がちらつき配信には厳しいかも?(うちの環境が悪い?)
※これらの情報は過去に一部を2chに書き込んだことがあります
で、結局何を使えばいいのか
結論から言いますとPiPというソフトで遅延もあまり起こらず快適にIntensityを使うことができます。こちらのソフトはAppStoreから簡単に入手することができますが、後続ソフトのPiP2では認識してくれません。PiP2は前述の通り最新のプロトコルでビデオデバイスを判別してるため、Intensityをビデオデバイスと扱ってくれない模様です。本当にこのソフトに行き着くまでには苦労したので誰かのお役に立てば幸いです。当環境のUstreamProducerではIntensityを中途半端に認識するのでDesktopPrecenterでPiPのプレビュー画面をキャプチャーしています。
ただし、今後のドライバーのバージョンアップなどではこの限りでは無いことを付け加えておきます。
だいぶ遠回りをしましたが設定について解説しましょう。このIntensityは設定を正確に指定しないと映像を取り込むことができません。
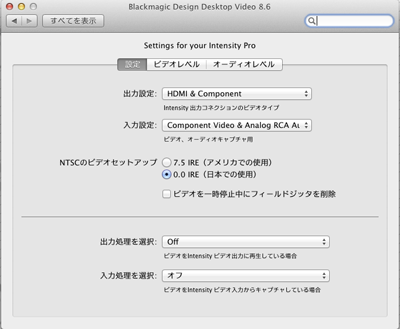
ですので、コンポーネントから取り込む場合は入力設定の部分を図のように設定します。
ちなみにS端子を利用したい場合は別途ケーブルが必要です。
詳細は割愛しますが、あらかじめゲーム機をテレビなどに接続してゲーム機の設定を済ませておけばいいのですが、最初からIntensityに機器を繋いで設定をしようと思うと非常に大変かもしれません(この際にSkypeのカメラ設定でプレビューすると映像は反転するもののどの信号で映っているのか確認するために手早くて便利です)。
あとはゲーム機などの信号を720pに設定すればOKです。
ちなみになぜ720pかというと非常にバランスのよいサイズと画質になるためです。またIntensityは1080p(機種によっては対応してるかも)に対応していないのでプログレッシブ信号では最高画質ということですね。インタレース信号は配信だと少々見栄えが良くないかと思われます。この際にPiPの設定はソース元をBlackmagic HD 720p 59.94にしてください。これ以外の720pではPS3やXbox360の映像は映りません。これでも映らない場合は設定を見直すかIntensity NTSC/PALを覗いてみるといいかもしれません。
他にもアナログ接続の場合は480p信号に対応してないという弱点を持っています。かといってHDMIを搭載している機器で480pが上限というのも知りませんので実質480pは無いものと考えていいでしょう。
| またこの製品音声周りにも若干難があります。前述のLadioCastで音声をミックスした場合に音が途切れ途切れになり、正常に聞こえなくなってしまうというものです。ですので左記のような製品を使い 音声信号はMacのLine-Inに繋げるか光ケーブルで光入力に接続したのちLadioCastでミキシングするようにしましょう。 |
EasyCap
| こちらの製品は本来Macに対応していない製品ですが非公式ながらEasyCapViewerというアプリが公開されており、Macでも手軽に使うことができます。 接続はコンポジットかS端子までではあるものの、SFCや64、PS、サターン、ドリームキャストなど様々なゲーム機を接続することができるのでまだまだ有用性はあり、SD画質になってしまうもののPS3やXbox360なども接続することができます。また、USB接続なので大抵のMacで利用することができる小回りの効く製品です。 しかしながらいわゆるニセモノが大量に出回っているらしく、運悪くニセモノを掴んでしまうとEasyCapViewerが使えないとの事なのでそのあたりは注意して下さい。 ニセモノの見分け方などは検索すればレポートしているサイトがいくつかあるので参考にしてみるといいでしょう。 |
Hauppauge HD PVR
コンポーネント端子でアナログ機器のみ接続可能。 ちなみにこのキャプチャーユニットはOSXで動作させるためのアプリが公開されているのですが、軽く調べてみた限りでは動画を録画する機能に特化しており配信用にプレビューさせる機能は持っていないようでした。もし、国内版のこの機種を使って効率よく配信できる手段を知っている人がいたら連絡いただけると幸いです。 ※左記の製品は国内版です |
EyeTV HD
SoundflowerとLadioCast
Macで配信するにあたってSoundflowerとLadioCastの2つは非常に重要な役割を果たすアプリケーションです。この2つのアプリケーション無しに配信は成立しないと言っても過言ではありません。ですがこの2つのアプリに関しては検索すると沢山解説のサイトが出てくるので、ここでは軽く説明することにします。
Soundflower
まず初めにSoundflowerをインストールしましょう。インストールが完了すると環境設定 > サウンドの中に
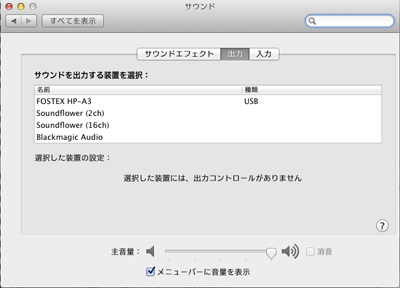
Soundflower
(2ch)とSoundflower(16ch)が増えているかと思います。とりあえずこの段階ではこの2項目が増えていれば問題ありません。ここでは特に難しいことを考えずにSoundflower(2ch)を選んでおきましょう。
LadioCast
続いてLadioCastを立ち上げます。
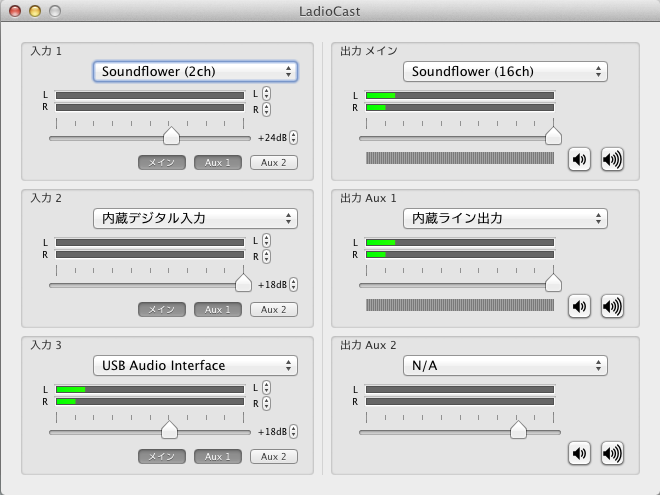
とりあえず入力1にSoundflower(2ch)を割り当て、出力メインにはSoundflower(16ch)を割り当てます。
先ほどSoundflower(2ch)を選んでいればMac上で鳴っている音がSoundflower(2ch)から出ているという事になります。
出力Aux1には自分が普段音を出している機器を指定します。例えば内蔵スピーカーから出しているなら内蔵出力を、光出力でスピーカーなどを繋げているならば内蔵デジタル出力を、LineOutでスピーカーと接続しているならば内蔵ライン出力を選択します。
そして入力1にあるメインとAux1のボタンを押すと出力メインと出力Aux1の二つから同時に音声を出すことができます。
またゲーム機などをMacの光入力に接続しているならば入力2を内蔵デジタル入力にして、こちらもメインとAux1のボタンを押します。
と、言葉で説明しても分かりづらいと思うので是非実践してみましょう。何となく感覚がつかめるのではないでしょうか。
これらを扱いこなせるようになるとMacにおいての配信の幅が大きく広がりますので頑張って習得しましょう。
SoundSource
このSoundSourceは必ずしも入れる必要はないのですがインストールしておくと環境設定を開かずとも簡単に音源を切り替えることができ大変便利です。
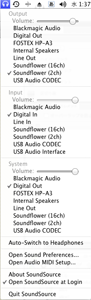
UstreamProducerのいろは
それでは早速UstreamProducerを使って配信してみましょう。UstreamProducerを立ち上げる前にあらかじめLadioCastも立ち上げて設定しておいてください。こちらもまた多数解説サイトがあるので軽く説明する程度にとどめておきます。
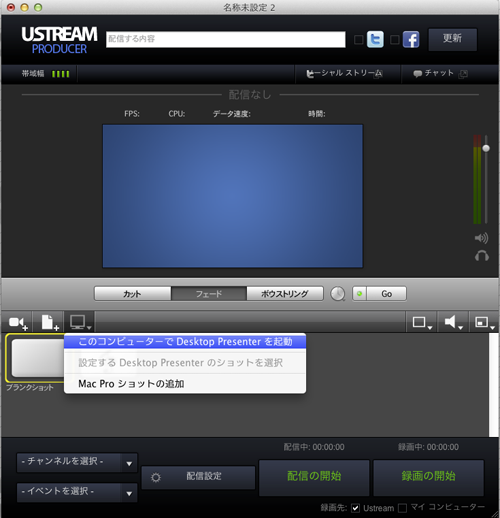
まずMac上の画面(ゲームのプレビュー画面)を取り込むためにDesktopPresenterを起動しましょう。
この際に画面中央右端にあるヘッドフォンのアイコンをクリックしてモニター用の音声が出ないようにしておきましょう。
これがONのままですとハウリングを起こしたり音が多重に聞こえてしまいます。
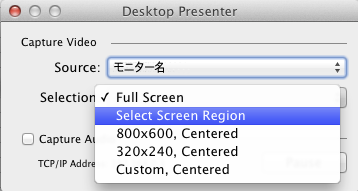
別ウィンドウでDesktop Presenterが起動します。ここではSelectionの項目をSelect Screen Regionに。
するとエリア選択画面が出てくるハズなのでキャプチャーしたい領域を選択しましょう。
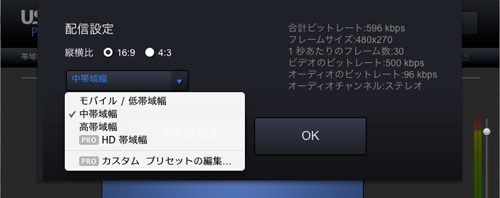
続いてUstreamProducerに戻って下部にある配信設定ボタンを押します。
すると画像のようなウィンドウがでてくるので、とりあえず最初は中帯域幅に設定しておきましょう。
縦横比は取り込むウィンドウ次第で変更します。
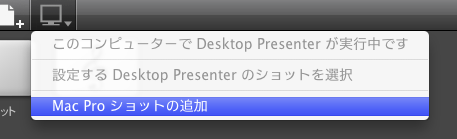
続いて画面左の方にあるモニターのようなアイコンをクリックしてショットを追加します。この辺はマシンによって若干名前が変わるのではないでしょうか。
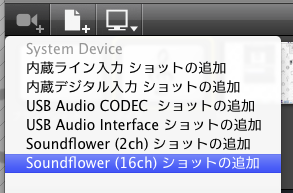
こんどは先ほどのアイコンの二つ右隣にあるカメラのアイコンをクリックしSoundflower(16ch)を選択しておきます。
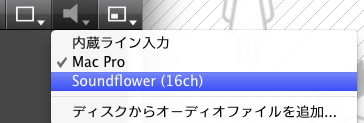
さきほど追加された、ここではMac Proショットを選択した状態で右端にあるスピーカーアイコンをクリックしSoundflower(16ch)を選択します。
これでMac ProショットではSoundflower(16ch)の音が出るようになるわけですね。
ちなみに1つ前の手順のSoundflower(16ch)のショットが追加されていないとこの項目が出てこないので注意しましょう。
